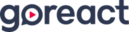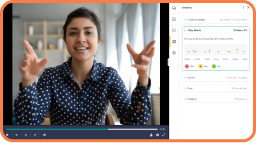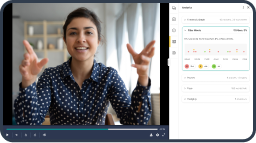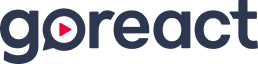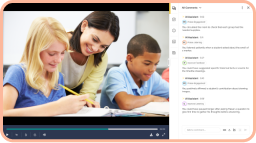Cherokee (00:02):
Hello everyone. And thank you so much for joining today’s webinar. We are so thrilled to have you here with us and especially thrilled to have Jeff here with us who is prepared to give us an amazing presentation. If you are new to GoReact webinars, let me just give you a brief overview of what this looks like. Our webinars go for about 30 to 45 minutes, depending on Jeff. He has amazing content for us so we’ll see how long. And then at the end of the webinar, we’ll do a live Q&A. We do want you to feel really involved and engaged in this webinar. So please feel free to introduce yourself in the chat, feel free to engage in the conversation there and just keep the conversation going.
Cherokee (00:50):
If you do have a question that you would like to ask at the bottom bar, there is a Q&A button. Go ahead and click that, leave any questions that you have there, and we’ll be sure to get to those questions at the end of the presentation. But for now, thank you so much again for being here and thank you, Jeff, for being willing to do this webinar with us. If you could just go ahead and introduce yourself and then maybe just launch into your presentation.
Jeff Przybylo (01:22):
I shall Do so. I will introduce and launch. Hello everybody, my name is Jeff Przybylo, you can call me Jeff. I am a professor at Harper College. It’s a community college in the Northwest suburbs of Chicago, Palatine, Illinois, to be specific. I am in my 27th year there. I’ve always considered myself kind of a tech pioneer. When I started 27 years ago, we got, I think it was like $600 a year in professional development money. And I spent my professional development money on a camcorder, that was like this big. And I was that teacher in 1996, who was dragging a camcorder in and out of their classrooms recording speeches. Students were bringing their tapes and watching themselves at home who knows if they were actually doing it. So I’ve been doing this my whole career. I am an instructor in the communication department, so I teach speech.
Jeff Przybylo (02:17):
But I use GoReact in all of my classes. So I do it for some assignments in my intercultural class, many assignments with my small group communication class, but the bulk of what I’m doing and what I’ve done in my career is using GoReact type technology in the public speaking class. So that’s what I’m going to show you today. I have been with GoReact, I think since the beginning. I was on the original faculty team at McGraw Hill, who kind of conceptualize something called speech grader. They know they don’t use speech grader anymore. But we kind of fantasized what this would look like and then one year I was at the national communication convention with McGraw Hill and I noticed this GoReact people over on the other side. And I said to myself, let go see what’s going on with those people. So I went and I met all kinds of great people and they were doing terrific things, so I kept my eye on them. And now 15 years later, I believe McGraw Hill uses GoReact.
Jeff Przybylo (03:16):
So it’s come around full circle and I’m happy to be here and both companies have been fabulous for not just to me, but to our discipline. I’m going to show you some stuff that I do with my speech class, but it can be applied across curriculum, whether you’re observing teachers or doing sign language or interpreting classes or really any other class. In fact, our masscom department uploads editing projects, and our instructors give comments and feedback on editing projects through GoReact. So sky’s the limit, just let your imagination run and you’ll come up with different ways, you’ll invent ways to use this software. So I think by showing you how I give feedback in my speech classes, it’ll give you an introduction to all the different tools and it’ll get your creative juices flowing I’m hoping.
Jeff Przybylo (04:06):
That you can start to figure out the way you will use this because there are probably a thousand different ways to use this software. Once you understand the different tools that are available to you. I’ll leave time at the end for Q&A like Cherokee said so go ahead and pop those questions in, I’m happy to answer anything. My goal is to just, as I said, show you the options. I’m not going to get into the technical parts of this, how I’m going to show you a rubric, but I’m not going to talk about how to create the rubric. GoReact has a terrific video series that walks you through how to program tags, how to program rubrics, how to make videos and all that stuff. So that’s not what I’m going to be doing, I’m basically going to be showing it to you and then it’ll be up to you to go watch more videos and learn how to actually do it. All right? So I’m going to share my screen here. Let me make sure I do this right. All right.
Jeff Przybylo (05:04):
Interpreter. Thumbs up. Can you see my screen? Thank you so much. You are looking at a GoReact assignment. This is a real assignment, is a real student. This is Tessie. I used Tessie because this summer, my wife and I bought a Tesla and we call it Tessie, so I was thrilled that this summer I had someone in class named Tessie. So kind of jumped out at me, but she’s a great speaker. And this was from my summer class this summer. So you’re actually going to look at the little parts of speech. This is an online class. I do use the same kind of system for a face to face class. And whether you’re uploading informative or persuasive speeches or interpreting projects or editing projects or student teaching, whatever it might be, it will look nearly the same.
Jeff Przybylo (05:52):
So this was, as I said, an online class. So students were required to gather an audience in a professional setting, record their speech and then upload it to GoReact where I would grade it. So I wasn’t grading this live while there is that option, which you can learn about when you look at some of the other videos, but this was an asynchronous class. So she recorded, she uploaded and then I graded. And what I’m going to show you is the five different tools that I used to grade this speech. I think it’s [inaudible 00:06:22].
Cherokee (06:22):
Hey Jeff.
Jeff Przybylo (06:23):
Yeah.
Cherokee (06:23):
Jeff, I’m so sorry to interrupt. Would you mind making that full screen so we can see it a little bit better?
Jeff Przybylo (06:28):
Can you see all my desktop and everything?
Cherokee (06:30):
We could see your desktop. If you just hit the green button at the top, it should make it full screen.
Jeff Przybylo (06:36):
Green button. New share?
Cherokee (06:38):
Top left. Top left button on your, yep.
Jeff Przybylo (06:43):
Oh that. Oh, I get it.
Cherokee (06:45):
Perfect. Thank you so much.
Jeff Przybylo (06:46):
Yeah. We even practiced beforehand and I hit the wrong button, so nobody’s perfect. So thank you. What I was saying is, what was I saying? I totally lost my train of thought there. Anyways, this is it. This is how I was grading speech, it was an asynchronous class is what I was saying. So Tessie uploaded her speech here. Let’s see if you could hear her. Can you hear her? Oh, there’s her audience. So at the beginning of the speech, I make them show the audience. So there’s one waiting from the top.
Tessie (07:17):
Okay. So raise your hand if you think that your birthday is the most special day in the year that you hold.
Jeff Przybylo (07:26):
Okay. So I start watching the speech. I’m giving feedback through five technical tools. They are rubrics, tags, comments, audio comments, and video comments. There goes my preview for you. I’m going to start with the rubric because I think that’s the thing we’re probably most familiar with. So here in the center, your comments are here, that’s what you’re looking at here. These are all the comments and tags and audios and videos, and I’ll get to all this soon. But this little clipboard in the center here is where you will see the rubrics. And rubrics, you can see the Tessie did a rubric on herself eventually, and then I put them into teams and then they evaluated each other for a peer evaluation kind of thing. So you can see rubrics from all of her teammates. We’re just going to look at mine.
Jeff Przybylo (08:14):
I have used rubrics, soft rubrics with many programs through my life. And I’ve never seen anything with so many options, they’re so comprehensive as what they’ve given you here and GoReact. So some of your questions will be, could I do Likert scale? Could I do Checkboxes? Could I do yes/nos? All of that stuff is programmable. And using the rubrics with GoReact actually pretty easy. I took to it really fast. I’m using a Likert scale as well as some point boxes. So it’s the informative speech, it’s 200 points, 125 for the speech. There’s some PowerPoint, blah, blah, blah. When the speech is done, they have to go in and do this self review, that’s what we would look at here and actually there you go. This is Tessie grading herself. And I go in afterwards and I give the points in this box here. So it’s just a point box.
Jeff Przybylo (09:05):
And then when she does all of her reviews of her teammates, I put the points in here. This is also a score box that I could use for her setting, just to kind of assess her, sound, her lighting, that she brought an audience and all of that stuff. And then as I watched the speech and if I were to click this, you don’t need to see her speech. But if I were to click this button down here, as she watched her speech, I can have the rubric next to me, I can make her bigger and smaller. And as I go through the speech, I’m just going through my rubric. You all know what a rubric is, so here’s mine. So I’m looking at the attention getter and so on down the line. What I love about the rubrics with GoReact is that you can write as much as you want in these boxes when you’re kind of programming your rubric.
Jeff Przybylo (09:50):
So it’s got titles and that’s what these are. And I try to be nice and specific, nice job leading us towards the topic, solid work leading us towards your topic. So I’m in this case, I just changed nice to solid and then down the line. But there’s also subtopics here. And this is a case where I found the students I was giving four points to instead of five, kind of were making the same mistake over and over. So I just typed it in there as the secondary, the main title you could put, which is what these are. And then you could put secondary titles in there and I’ve never really tested it, but it lets you write as much as you want here. So I’ve tried to make my rubrics as comprehensive as possible. And as you’ll see in a second, I’ve also used them as we all do as a teaching tool also.
Jeff Przybylo (10:37):
So I then would rate her central idea, I would rate her credibility. And by the way, this was the introduction category, all right? After the introduction category, there’s a delivery category and so on down the line. But when you put an item, so here I put significance. Actually type the [inaudible 00:10:59] here that designed to be a learning rule. So not only are students seeing here’s, they got a five or a four, but they’re reading what my expectation is for a significant statement. Remember, you need three blah, blah, blah. And I’ve learned to write them generically. So these comments that I’m putting here, they’re significant and they mean something, whether you got a three or a five on the item, on the rubric. And then we did their preview statement and I also kind of defined what a preview statement here is. So as a student goes back and reads their rubric, it’s almost like a little review session for them also.
Jeff Przybylo (11:37):
We’ve got delivery, energy, so on down the line, you recognize some of these things. I didn’t want to get to this particular item. So we judge their use of room. Now in my online class, I have a series of tip videos. One of my videos is how to utilize the entire room, how to not just stand in one place. And Tessie just stood in one place, so she got a one on this. But instead of a description, as I do, for example, here with eye contact where I describe eye contact, I actually put a link to the video there. Now it’s not a hot link they’d have to copy and paste it, but in her comments, I’ll show you later. I tell her, “Hey, under use of room, there’s a link to a video before your next speech, go ahead and watch the video.”
Jeff Przybylo (12:22):
So let your mind go crazy. You could either put descriptions or video links or YouTube videos that you could watch. Just so your rubric isn’t just telling them their score, but I use it to actually be teaching too. I do the same thing here with transitions. Here’s a video on how to write a simple transition. Here’s a video on internal previews and these really developed. I didn’t just sit down one day and throw this all onto a rubric. The rubrics move from semester to semester, so that’s a good thing. Every semester before the assignment starts, I go back in and add links to any new videos that I’ve done. And I reread things, kind of check for grammar, add things, change things. So the video, sorry, the rubric base stays, but you could adjust it from semester to semester. You could also add… Let me scroll to the bottom here. Notice that mine’s pretty extensive. But the rubric actually goes in what the order of the speech is. So I’m really just, I’m not jumping around in my rubric too much, I’m just kind of grading the speech.
Jeff Przybylo (13:25):
When we get to the bottom, you can do some, if you… I have a Q&A session at mine so I have points there. I’ve made a way to do time. If anyone from McGraw Hill is listening, I would love the ability to have a timer in here and then take points off for time. But until that happens, did I say McGraw Hill? I meant GoReact. Sorry. The two companies. Maybe McGraw Hill could help with that, who knows. But I’ve kind of fudged it here. You can do open boxes. So if there was something that they did wrong, I can go minus 10. And then I would explain to her why I took off the deduction in this case, I didn’t have any deductions, so you can put some open boxes there. And then at the end I put in a box for general comments. You could put these boxes anywhere. So if I wanted to put one, after every single item on my rubric, I could put them in there. I prefer to just kind of do them at the end.
Jeff Przybylo (14:24):
So that’s kind of an introduction to rubric. I don’t know if there was anything earth shattering there. I just think that seeing it and seeing it live might give you some ideas of how to kind of create your rubrics. So I put that as number one, because that’s the general thing that we use. When I moved my rubrics from paper to Excel Sheets, I was thrilled. When I moved them from Excel sheets to software like this, it saved me so much time. I can grade speeches pretty quickly with the use of this rubric. But it doesn’t end at the rubric. So if we go over here to comments, as the students does their speech.
Tessie (15:08):
So in America, we think that our birthday is the most special and-
Jeff Przybylo (15:12):
You can stop the speech at any time and make a comment. So in the box down here at the bottom, I just typed an F. When you have a thought about the speech, you can be making comments. The comments actually also work when you’re on the rubric page. So while I’m doing the rubric, all of this actually works when you’re on the rubric page. So if I have a thought, I start typing in the great thing is the video stops and I can get my thoughts together, say what it is that I need to say. And then when I hit enter.
Tessie (15:42):
Personal holiday, but in Greece, this isn’t true.
Jeff Przybylo (15:46):
It continues. Could always pause the speech if I’m getting a little lost in my rubric. But if you go back over here to comment, you can see this nonsense that I typed in here appears, and Tessie’s going to see all of this. I’ve set it so her classmates don’t see it when they watch her speech, but she’s going to see it. And if you notice at timestamps, a comment right here. So it’s going to pop up on her screen at 27 seconds. So I’m going to start her speech over and watch the screen. You’re going to see me say hello, and then you’re going to see this nonsense there. So watch for just 20 seconds here.
Tessie (16:16):
Hi everyone. My name is Tessie. And today I’m going to be speaking on Greek name, date, and I’ve three guests with me. Okay, so [inaudible 00:16:34].
Jeff Przybylo (16:34):
Something. The comments don’t pop up when you’re watching it on the instructor view. But right here on top of the video, I think right below it, any comment that I made or any comment that their classmates make a little later will pop up. So when Tessie goes to watch her speech, she’s going to see all of these comments coming up. I’m not big on the written comments. I’m spending most of my time on audio and video comments, which I’ll get to in a second and the rubric. But once in a while, there’s something specific I want to say to the students. So if you notice there’s a couple of times at four minutes and six seconds, I wrote this here. Along with the comments, you can create what are called tags. There are tags down here and I don’t, I’m not sure how many you could put in here, but you could probably put double or triple. I think you could go all the way across the screen.
Jeff Przybylo (17:19):
And these are programmed at the beginning of the speech. And if I hover on them, they’re kind of frequently used comments. Things that you say to students all of the time that are pretty common. So if I were watching her speech and I clicked slow down, it would insert slow down at 17 seconds. I can then do project your voice, great line, good eye contact. So when you hover over these, you could see what they are. I don’t use them extensively on particular speech, but on some earlier speeches, I do a lot of these. And I also have the students do them in their peer evaluation, so they’re clicking lots of these tags. And then on the back end of this, the student will get some statistics. They’ll see how many times somebody tagged, you need some evidence or articulation problems.
Jeff Przybylo (18:11):
And the student could start to see what other people are seeing, what lots of people are seeing and where people are commenting upon over and over and over. So that’s the third thing, the tags. So first thing was rubrics. Second thing is comments. Third thing is tags. And then you might also notice that through here, I have list listed, done some audio and video comments. These are my favorite things. So when I watch the speech at a certain point, I’ll stop and leave a message. So on the informative speech, what I typically do is I watch the student’s entire introduction and I’m either jotting down some notes or get good at it, I have the notes in my head. And at four minute, at one minute and 46 seconds, I used our fourth tool, that’s a video message. So I clicked this button down here called video, and stopped and I left Tessie a message.
Jeff Przybylo (19:07):
And I’m going to play it, the message’s only a minute and 20 seconds, but I really want to play it for you so you can see it. I want you to look how I’m trying to give a positive vibe. I give some comments and I comment on the things that I’ve seen so far in the speech. And I kind of look at this like coaching. It’s one thing for a student to read some comments, but it’s another thing to actually hear from their teachers. And this is something that we in face to face classes we’re able to do a little bit. After a speech, we might give some oral feedback. But never this long and never this comprehensive. So at this point in the speech, I hit video down here and I left her this video.
Tessie (19:44):
A Greek baptism is. So starting off with the religion-
Jeff Przybylo (19:48):
So you hit play, and this is what she’s going to see on her end. Hey, Tessie, how you doing? This is Jeff. Nice job so far, I’ve watched the first minute 45 and I wanted to leave a message and I’ll leave another video at the end here. Really nice work. I know that you struggled to find a room and an audience and everything. But I pushed you a little bit on it. You did it, you accomplished it, that’s amazing. Thank you for doing that. Is very rare, when students come up against obstacles, they collapse, right? You didn’t, you pulled yourself up and you made it happen so I appreciate that. And I could already tell this is going to be A speech. You have phenomenal stage presence. You’ve rehearsed well, you look so sharp. That’s great outfit, very professional. So this is looking good. Nice tight intro. Good attention getter. You gave me a clear central idea. You relate the topic to yourself. You tell us why we should be listening. You give a nice preview and a really nice transition internal preview into main point number one.
Jeff Przybylo (20:49):
The only thing I have to say here is that you remember, you always want to move on the transitions. On your rubric I give you a video you can watch to make sure you’re hitting that for the persuasive speech, but I can’t wait to watch the rest of this. I’m going to watch it right now. It’s gone great so far and so I will see you at the end. It’ll be another video, right? Bye Tessie. See you soon.
Jeff Przybylo (21:12):
You don’t want to watch that again. I wanted you to get the flavor of what I’m doing and let me tell you something. And my student evaluations, students write about this over and over and over. They absolutely love this. I could probably get rid of tags and rubrics and just do a couple of videos for each speech and the students would be happy with it. They say things like, “Even though this was an online class, I felt like you were with me the whole time.” So I leave one here and then at the end, I leave a concluding video that kind of summarizes things. So between 1:46 and 10:16, I will have been filling out the rubric, writing these comments, making the tags. At this point, you might be thinking to yourself, wow, Jeff, that’s a lot of stuff. You’re juggling a lot of balls while you watch this 10 minute speech. And it’s absolutely true.
Jeff Przybylo (22:02):
But I think like anything, once you learn the software and learn where out of everything is and where the buttons are, you get really good at it. And if you ever need to stop, you just pause the video and then you can make audio, video comments, more tags, absolutely anything that you need. I would advise you to start small. So on your first time you do a GoReact assignment, just use a rubric or just use tags, or just use the comments. And then once you get used to that, maybe adding a second one. And that’s how I did it, I kind of progressed through the feedback and I just kept layering on extra feedback. So I’m at the point where I can do all five of these things and the students, they absolutely love it. Especially as, like I said, these videos. Just to show you again, the flavor of what I’m doing, I want to play this last video, the conclusion. So here’s that.
Jeff Przybylo (22:50):
So good. Thank you. Great speech. You follow directions well, you work hard. You’re a [inaudible 00:22:56].
Tessie (22:56):
Gail from September, 2000.
Jeff Przybylo (22:58):
Always impressed by what you’re doing. A couple of things to work on next time, these are minor things. One, don’t forget to show me your note cards at the end. In terms of pacing, I think this moves a little slowly. If you watch it, you’ll see that you’re moving just a little slowly. I think you could stand to pick up the pace that would increase the energy. And you might be able to get a couple more words in. It was a tiny bit over time, so maybe picking up the pace would do that. You also want to work on that movement instead of standing in one place. The other thing I like is for you to really explain everything we’re seeing on the slides. It’s really hard for me to see them here, but work to interact with the PowerPoint.
Jeff Przybylo (23:33):
It’s not like there’s a speech. And then there’s these pictures really? Whenever there’s a picture up there, you want to be talking about what we’re seeing. If you’re not talking about what’s on that screen, get rid of it. Put a blank slide in there and make that thing disappear. Otherwise I enjoyed learning about this. You do a great job and I look forward to your persuasive speech. A plus bye-bye. Again, students are loving this, it allows you to express tone. It allows you to be positive with your voice and your face and not just your words. It also saves, this summer I had 60 students, so it saved a lot of strain on my hands from not having the types so much. I really just love doing these comments.
Jeff Przybylo (24:14):
Now, once in a while, the fifth and final type of feedback I use. Once in a while, you’re having a bad hair day or that you’re lighting is bad and you can’t make videos for some reason, you could also do audio comments. And I went and put one in here, here two minutes and 24 seconds. I added this this morning actually. I added an audio comment. So for the video comments, you would click this button, for an audio comment, you would click this audio button and you’d be able to leave something like this.
Jeff Przybylo (24:45):
Hey, Tessie, you just want to talk just a second about your sources. At this point, you finally gave a source. I’d like to hear you set up a source a little earlier. I understand that a lot Oracle background. So perhaps telling us what source you were able to get all this information from early. And then we can assume that all of the information about the historical context is coming from that one source. You want to try to do that up front of the historical information instead of, as you did here on the back end of that information. As you can see, the quality and the comprehensive nature of your feedback, when you use audio and video comments exceeds what any of us could ever write to a student. And again, they’re loving it, I love doing it, I’m able to say things that I might not have said in the past, because I wasn’t sure how it would come off.
Jeff Przybylo (25:42):
I want to stay positive while giving negative feedback sometimes. I didn’t have the energy to type, I forgot something. So the use of audio and video comments, I just absolutely love. So when the student goes to watch their speech, they’re going to see all of this and you could actually turn the rubric off, so they don’t see my rubric or my comments until they do their own stuff. So when they go to watch their speech, they’re going to see the comments, all of these things pop up actually on the screen as they rewatch their speech. And then when it comes to an audio or video comment, their video will stop and my video will start to play. So really all they have to do is kind of kick back, watch the comments, come up for myself and their classmates. Watch the videos, listen to the audios, then go back over, look through the rubric.
Jeff Przybylo (26:31):
I tell them to come up with five goals, which is another assignment. So based on all of the feedback, what are the things that they want to do going into the next speech? That’s all of it. Those are the five tools that I use for giving feedback. And I think at this point we might be best off maybe just taking some questions and I could talk about more specifically things that you want to hear about as opposed to me just kind of talking into the void here. So I think Cherokee’s, actually’s going to help with that.
Cherokee (27:01):
Yeah. Thank you so much, Jeff. I have just been drinking this all in. Thank you for sharing all of these tips. I know in fact, yesterday we were talking about how overwhelming giving feedback can feel. I mean, you’ve got so many different students and different needs and it can be overwhelming to think of how you can give them feedback, but GoReact is certainly a tool that can help with all of the different ways that makes sense for your student as well as for yourself. So I really appreciated you showing us that, so thank you. We do have quite a few questions here. Let me just start right at the top. The first question is, is this rubric already located on GoReact?
Jeff Przybylo (27:47):
Yes, it is. I don’t know what you mean by all already. Rubrics are shareable. So if you had a department, one, you could share with everyone in your department. I believe check me on this Cherokee, if you wanted mine, I could share it with people, right?
Cherokee (28:03):
I believe that, that’s okay. Yeah.
Jeff Przybylo (28:08):
[inaudible 00:28:08] and it’s in there. But I made that rubric, that’s not something that GoReact gave me. Hopefully that somewhere in there your an answer is there.
Cherokee (28:16):
Yeah. And if you have questions on the technical standpoint of things like this, rubrics, how does it work? [inaudible 00:28:23], Do you create it yourself? Those kinds of things, we’ll have contact information at the end of this that you can certainly get in touch with our team, our customer support team and they can help you create those rubrics. Let’s see. The second question here is, let’s see, this is from… Well, I’m trying to read it. It’s a little bit funky here. Okay, let’s see. What is your recommend recommendation for timeline from the receipt of a video and your comments both written and video audio, then back to the candidate?
Jeff Przybylo (29:02):
Say the beginning of that question again.
Cherokee (29:04):
So what is your recommended timeline from receipt of the video and your comments? What I’m understanding is how long do you take to give these comments once it’s given to you?
Jeff Przybylo (29:16):
You’re asking the wrong guy because I’m insane. I grade instantly. When I’m on there… And if I waited till all, like I had 60 students this summer. So if I waited till all 60 came in, that’s a lot of work. It takes about 15 minutes per seven minute speech. You may be noticing this was a 10 minute speech. It’s a seven minute speech with a Q&A from the audience. So I typically don’t watch too much of the Q&A just because it would take me way too long. So the speech is about seven. I spent about five extra minutes kind of tidying things up, but I grade, I turn this stuff around pretty quickly.
Cherokee (29:54):
That’s amazing. I think it takes a lot of drive to get it done that quickly. Could you [inaudible 00:30:00].
Jeff Przybylo (30:00):
Is you’re all teachers, set the expectation with your students and as long as you follow the expectation you set up, that’s good. I did want to say that I opened up the information, if you want to take a screenshot of this. This is the feedback instructions and the recording instructions that students will see when they open it. So I thought some of that might be useful to people.
Cherokee (30:20):
Yeah. Thank you. Let’s see. The next question is, is it the video that gives students the sense that you’re with them or you’re expressed awareness of where they are in their process and how they have made improvements?
Jeff Przybylo (30:32):
Yes. I think all of that. I also think when they open their video to watch their grade and they see all five of these things, extensive made easy by GoReact. Right? So it looks like I’m working really hard. I’ve had students tell me they’ve never gotten this kind of feedback from any teacher, any grade, ever. So I think it’s that, the kind of nonverbal message that, yes I’m with you, yes I want you to improve. Look at all that my thoughts. And then also the types of things. I didn’t even talk about this, but different students can respond differently. Some like to read, some to listen, some to watch, some don’t even look at it. I did notice Cherokee that there’s a new feature in there that when you click on the videos, you can tell if the student watched it or not. Did you see? I think it’s right here. Right?
Cherokee (31:24):
Right.
Jeff Przybylo (31:25):
Where is it?
Tessie (31:26):
Special day in the year that you hold.
Jeff Przybylo (31:31):
I think it’s this. No. Is it this? Where was that Cherokee?
Cherokee (31:36):
You know what, I unfortunately don’t know.
Jeff Przybylo (31:40):
There it goes. I can tell that she viewed it July, 21st.
Tessie (31:44):
Saints.
Jeff Przybylo (31:44):
So you hit that little eyeball, Which is neat. I was just noticing that yesterday.
Cherokee (31:50):
It’s helpful to know if the students are taking it seriously. If they’re paying attention and watching and it helps you to know how to help them further. Or if they just need that same comment over and over again, because they’re not watching it. But it does, you do bring up a good point. I think it’s valuable to meet the students where they are. If you know that they respond better to video feedback, then that’s a possibility. And if you know that they respond better to written feedback, then there’s that availability as well. But yeah, that’s wonderful. The next question let’s see is can you review how to add rubrics and tag? Oh, my thing jumped. Can you review how to add rubrics and tags to an assignment I currently use comment and I’m not aware how to add rubrics and tags.
Jeff Przybylo (32:44):
I can very quickly because that, I believe there’s some videos that Cherokee could send you that show you how to do that. But when you edit the assignment, it doesn’t want me to edit the assignment because I’ve already started speeches, but they’re right here. So here’s all the tags, actually they’re called markers, I was calling them tags. You could just hit the edit button and there they are. You can add, you could move them around, you could add more of them. So that’s how you add the tags, there’s some directions there for you. And then what was the other question? How do you add?
Cherokee (33:19):
Rubrics and tags. How to add rubrics and tags.
Jeff Przybylo (33:21):
So the rubrics are right here. So there’s a student rubric as well as instructor rubric right here. So you could preview your rubric, you just kind of hit edit. And this is disabled right now because it’s a live assignment, but you would hit this edit button and then it lets you create your rubric right there. It saves it in your library and it’s there forever.
Cherokee (33:44):
Yep. Okay. Thank you. Let’s see. Next question is, “I teach in a health professional program and use, GoReact for clinical skills checks. I receive constant feedback on course evals that students hate all caps, hate being videotaped and or watching themselves. They do often report that the feedback is helpful, but still want me to eliminate it from the course. Suggestions on how to gain buy-in this situation.”
Jeff Przybylo (34:13):
Don’t eliminate it, first of all. Second of all, I think your students are full of it. Young people live on TikTok and video. No one wants to read text anymore. We want to listen to textbooks. I just think that’s general bellyaching. My advice, and this is what I did, and I learned this years ago. The first rule of fight club is don’t talk about fight club. The first rule of videotaping, don’t talk about video taping. I don’t address it, I don’t talk about, I never say now I know you might be nervous with videotaping, because the second you do that, you’ve planted it in your head. I talk about recording yourself like it’s the most natural thing in the world. Everyone in the world has done it and that has worked for me. I don’t really mean it is a speech class, so I think they’re expecting they’re going to have to videotape themselves, but I just say you keep going forward. Say I understand that, but sometimes things that don’t feel good are good for you.
Cherokee (35:12):
I think that is a really great cap on that. Sometimes doesn’t feel good, but it’s good for you. It’s like medicine. That is wonderful. Okay. Thank you. Let’s see. The next question is, “The university I work for has rubrics already located. So there isn’t the opportunity to add stuff. We aren’t viewing in real time, but are uploading to a video platform.” That actually, I’m not sure if that’s a question so much as a comment.
Jeff Przybylo (35:41):
No, a lot of departments have standard rubrics and what we had a little meeting with Cherokee and some of the other speakers yesterday and JD was talking about how he doesn’t use this for his rubrics because he didn’t think it was transferable, but he sent it to me. And I was like, oh, this is easy. You know, could take your standard rubric and recreate its content and GoReact. And you’d be using the content that your department is asking you to use.
Cherokee (36:08):
Thank you. All right. Next says, can students download the audio and video feedback and get a captioned or transcript of the feedback?
Jeff Przybylo (36:18):
Oh, I doubt you can.
Tessie (36:20):
Hi everyone-
Jeff Przybylo (36:21):
I don’t know about a transcript, that’s probably a Cherokee question. However, everything in GoReacts, all you have to do is turn on the subtitles.
Tessie (36:32):
Name is Tessie and today I’m going to be speaking on Greek name, date, and I’m three guests with me.
Jeff Przybylo (36:40):
So her speech automatically is translated with [inaudible 00:36:44]. And I do believe on the student end, there’s a button there. We I’d have to log in as a student to show it to you, but they can download their stuff. Right? Cherokee.
Cherokee (36:55):
I believe so. What I would recommend is just reaching out after this, to our contact information here at GoReact. And then they can give you a full demo if you’d like that and it can show you what exactly is available to you. But yeah, I believe that you can. Let’s see here. The next question is, are rubrics preloaded, and can we make our own?
Jeff Przybylo (37:22):
Preloaded by you. There is a library function where people in your department or people from other schools can share their rubrics and then yeah, yeah, yeah, of course you make your own, that was the fan part making rubric. Like the geekiest thing anyone’s ever said. I love making rubrics.
Cherokee (37:44):
It’s a good teacher thing to say. Let’s see. How are you recording your video? What device did you use?
Jeff Przybylo (37:53):
My video? I have a webcam attached to the top of my screen here. I’ve got two little lights and I’ve got a microphone hanging here. So I’m assuming there’s a compliment in there. “Hey, your video looks great, how’d you do that?” I just experimented to what looks good and there it is. I actually sometimes will use my laptop and the camera and microphone on my Mac is great. It gives better video qualities than even this.
Cherokee (38:26):
Wonderful. Yeah, I know. We try to make it pretty inclusive. So there’s an app, even though you can leave comments on. Let’s see. Do you use, share screen video comments at all?
Jeff Przybylo (38:42):
Do I use share screen video comments? I don’t. But I think you could do that. That’s interesting. See, that’s thinking out of the box. That’s great.
Cherokee (38:52):
Let’s see. The next one is, do you include points for self-evaluation as a way to ensure that students really read and listen to your feedback?
Jeff Przybylo (39:00):
Yes, right here self review. So this is not a box that I would put points in as I’m grading. I’d wait till she is done all of her peer evaluations and I go and glance at all of those. And then I give her points right here.
Cherokee (39:14):
And that’s actually, self-evaluation is really key with obviously, with feedback, but that’s one of our main goals with GoReact is allowing the students to be able to look back and reflect. And that’s going to be covered in the next couple of webinars where we’re going to be talking about student self-reflection and what kind of feedback professors can leave so that students can reflect more in depth on their own performance. So that’s a good question. It looks like that is the end of our questions. I’m going to just give it maybe one more second and see, oh, we do have another question. Does GoReact and it’s rubrics meet accessibility guidelines.
Jeff Przybylo (39:58):
I’m not as familiar with the laws, but in terms of closed captioning, it’s been pretty good. We’ve had plenty of students that are deaf and hard of hearings. So to that degree, yes. Maybe Cherokee can expand, I’m not sure.
Cherokee (40:17):
Yeah, we do believe in accessibility. And that’s something… There might be more specific questions in there, but it looks like actually our GoReact rep behind the scenes just added a link. So you can look up our compliance and accessibility guidelines. But yes, we do take that pretty seriously. Let’s see any other questions. Okay. Well what a great webinar. Thank you, Jeff. Thank you for taking the time to teach us all of this and to show us how GoReact has worked for you. Again, if you have questions further about how this would work for you, either if you already have GoReact and just have questions on it and want to know more contact us. If you don’t have GoReact and would like to get a demo or even just have some surface questions answered, feel free to reach out and we are more than happy to help you with that.
Cherokee (41:15):
But for now, thank you so much. Stay tuned for our next two webinars. They are connected with today’s webinar, but maybe not so much on the technical side, but more on the theoretical. How can we provide feedback that works? So stay tuned for those. We will send you emails, but thank you so much, Jeff. And thank you everyone for joining us. You are wonderful. Take care.