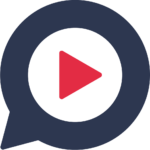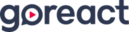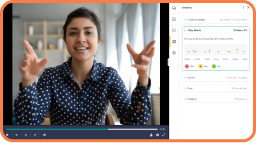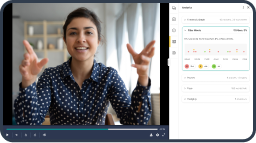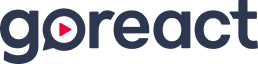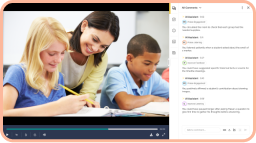If you’re setting up GoReact for a new semester, you’ve come to the right place. Follow this quick checklist to make sure you’re ready to go.
Wait! If you’re using GoReact in an LMS like Canvas or Blackboard, you’ll need to follow a slightly different process. Check out our Help Center and select the LMS you’re using to get help setting up GoReact. And remember: never create the same course in your LMS AND on GoReact.com. Seriously, it messes up the way your LMS syncs files and info. Pick one place to create your course and you’ll be good to go.
- Log in to GoReact. You can reset your password if you have lost or forgotten it.
- Add your course(s) by clicking the + New Course button. If you’ve taught this course before, you can copy all the Activities and Assignments from your previous course by using the Copy Activities From A Previous Course tool at the bottom of the dialog.
- Set start and end dates.
- The payment method will default to Student Pays unless your organization has set up an agreement with GoReact.
- Click Create Course.
Nicely done!
- If you copied Activities from a previous course, take a minute to review them. Check the due dates, any instructions, and your settings.
- Add new Activities/Assignments by clicking + New Activity. Give this Activity a name, enter total Points, add Available and Due Dates if you wish, and select an Activity Type.
- If this Activity is a test, you can check the Test box in the bottom left-hand corner of the dialog. This will limit students to one submission and enable an optional time limit.
- Finally, click Create Activity.
- You’ll see options to customize the Activity with Recording Instructions or Feedback Instructions (in text or video form) as well as some Settings like Peer Critique, All Comments Are Public, and Ratings.
- The last two items, Rubrics and Markers, are resources you can create and customize for this Activity. Rubrics and Markers can be stored in your Library to be reused with other Activities or shared with others in your organization.
You can invite students to your course in three ways:
- Direct students to GoReact.com where they can register themselves.
- Send or post a private group join link. You can get this link by clicking Invite Users and selecting your course. Copy and paste the link to a place your students will see it (like a syllabus or course web page).
- Send an invitation directly via email. Inside the group join link dialog box, there’s an area where you can enter student emails. This will email a unique invitation to the student’s email address.
Still need help? You can contact support at goreact.com/support.