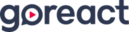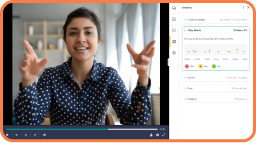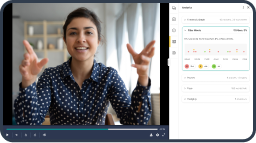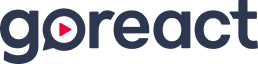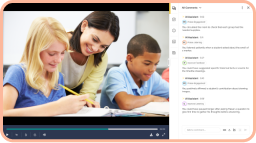Hi, I’m Bill Mauer and I’m excited to show you how educators around the world use GoReact to support teacher growth.
GoReact is an intuitive, reliable and scalable solution that simplifies things as self reflection, peer observations, coaching and mentoring. modeling best practice, and professional learning using video to drive development. Professor John Hattie has done research on micro teaching which is videotaping a teacher in a classroom to learn and to improve in the classroom. Jim Knight, in his instructional coaching program, he wrote a book called Focus on Teaching, which talks about video based coaching for teachers to improve in the classroom, for them to grow. Today, I’m going to talk about the coaching and mentoring aspect and how coaches and mentors are using GoReact across the world to improve teaching in the classroom.
As you see on the screen, this is our platform. We’re hardware agnostic. Everyone has a video camera in their pocket, these days. You can use any web enabled camera to videotape a classroom lesson.
In this case today, this is our dashboard and I’m gonna just go over the mentoring aspect. I’m going to use this as an example as a mentor, as I’m supporting a teacher. I’m gonna click into this folder in this folder. I’ve got multiple activities, the activities that are listed are I’m working with first year teachers and second year teachers in my district. In this case, let’s look at the first year activity and here I’ve got a teacher who videotaped themselves in the classroom. What I’m gonna go ahead and do is now click on her video and provide her feedback on how she was doing in her lesson for that day. Once I click in here, I’m gonna turn off her volume, once I click into here, we now can see the classroom settings. She recorded this video
earlier today and now I’m gonna provide her feedback on what I see. The video is always on the left. The feedback pane is on the right. There’s three different ways to provide feedback. You can provide text, audio or video feedback. In this case, I’m gonna provide a piece of text feedback for the teacher. If you notice as soon as I started typing, it pauses the video, this provides me an opportunity to provide a formative piece of feedback for this teacher. Now as soon as I hit, enter three things are gonna happen. The video is gonna start playing again, it’s going to time stamp that feedback, and it’s going to hyperlink it. The importance of that is when this teacher goes back to watch or see my feedback, all they have to do is click on the link and it will take them back to that point in time. So now that I provided feedback, that’s all I did in this video example, this teacher now when they log back in, they now can see my feedback, they just click on that link and it takes them back to that point in time.
The importance of this is this teacher now has a situational awareness of what they were doing when I provided that feedback for them. That’s where the growth takes place. Remember old school observation? It was paper pencil, you filled it out and as a mentor or a coach, you put it on the teacher’s desk and then walked out and that teacher looked at it and wasn’t sure what you were talking about, not sure when that happened. This alleviates all that. This now shows you or provides them that self awareness for improvement.
You also have options down here to provide markers or look-fors or competencies. Let’s say we’ve been focusing on learning targets. She referred to the learning target in the video. I can just go ahead and click that marker and it tags it at that point in the video as well.