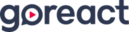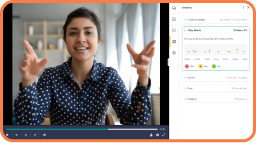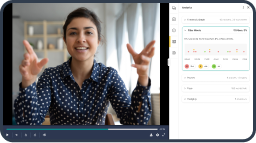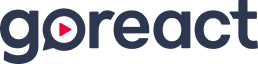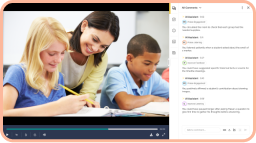PRESENTER
Kelly Fitzgerald
Kelly Fitzgerald is the Director of Client Services at GoReact. In the last 6 years at GoReact, she’s worked with thousands of customers across the country and internationally, specializing in Teacher Education and Communication Studies departments, and Professional Development organizations to reach their goals using the GoReact product. Kelly is passionate about assisting learners in finding new and creative ways to continue their education and growth. In her free time, Kelly loves to spend time with her husband, 2 kids, and 2 dogs outside exploring nature and their small town.
TRANSCRIPT
Kelly Fitzgerald:
Okay, welcome to the GoReact Tips and Tricks Session of ReAction. Today’s topic and focus is going to be preparing you and your learners for a successful semester or year. A little bit about me, I am Kelly Fitzgerald. I’m the Director of client Services here at GoReact, and I’ve been here for about seven years, so I’ve been able to see a lot of different uses of GoReacts come in our doors and help facilitate the best practices for many of your organizations. Before we get started, a few housekeeping items to share. Please introduce yourself, share your thoughts, and share resources in the chat window and make sure that you change your message settings to everyone so that you can share it with the group. If you have any questions throughout our session, please use the q and a window. It’s going to be at the bottom of your zoom.
If you see a question there that you’d like to have answered, click the thumbs up icon that’s going to help up upload it so that we know which questions are really at the top of everyone’s mind. For the q and a part, we’re going to try to answer as many as we can at the end of our time today. I will also briefly mention that if there are maybe GoReact specific questions around tech support, things that you’re maybe specifically needing tech support help with, you can go ahead and go to help dot GoReact.com and reach out to our tech support agents there. They’re here, they’re online. They’re ready to help in any way. Today will mainly be around best use cases and maximizing the most out of the tool that you have here at GoReact.
Alright, so like I mentioned, today’s tips and tricks session will focus mostly on preparation. Everything that you can do, your coaches can do, your staff and your learners to be ready to just jump in and start using Gore. React extremely well. Setting your GoReact folders in activities up from the beginning with a streamlined purpose and intention eases everyone’s minds when it comes to using a new technology like GoReact. It helps eases minds when it comes to facing your fears of recording yourself, which we know a lot of our learners, our students, our teachers have and fears around receiving feedback, which can be a little bit intimidating to see yourself and receive feedback. So making sure that you set the tone and be really intentional and thoughtful about how you prepare is going to help everyone who’s going to be really involved with your folders and courses throughout the year.
So we’re going to start off by talking about what does this success look like in the capacity that we’re talking about today. We’re talking about creating a seamless experience for you, your students, your coaches, and your faculty. We’re talking about connecting your faculty across departments and students or learners knowing what to do, where to go, and definitely the expectations around using a tool like GoReact. And I also want to note there are variations of this success. So here today we might have people who are in higher education in things like teacher education, communication studies, nursing education. We also might have people who are in K 12. So working with districts at that level of teaching your instructors and doing their feedback. We also might have a lot of different use cases. Like I said, I’ve worked here seven years, so I’ve seen a lot of different things and use cases come through. So there are going to be variations to what we talk about today. It might not be you’re creating something for other people to use like a template. It might also be you create your own courses and folders, but you have a lot of sections that you’re managing. Or maybe you just want to save time in what you’re doing and you just want to make sure that you have everything set up the best way possible and you’re utilizing the right resources for your specific course that will also be covered today.
So we’re going to go ahead and jump in here. First things first, we’re talking about instructor or admin prep. Now the very first thing we’re going to do is prepare your folders. I will preface today’s session also by saying that today will not be so much a point click here tutorial on how to create everything from the beginning. If you would like instructions on how to create a folder or a course or an activity, inviting users, that kind of thing, those can all be found on our help desk@help.goreact.com. We can put the link in the chat here for you as well. Those instructions on just getting things set up and ready to go can be found there. Today is more about how to intentionally create things in a way that saves you time and can help everyone across the board. So when we’re talking about preparing your folders, one thing to be mindful of is in GoReact.com.
We call it folders, but if you’re using through your LMS, this would be something like your courses. So preparing your folders. We’re going to walk through today an example of someone who’s creating a template. Now, a reason why I think a template is really an exemplary use case of this is making sure that you can use the same folder over and over and over again if you’re teaching the same course multiple times in different sections or you’re creating something for multiple teachers to use or just year over year you have the same course that you’re teaching. Creating a template sounds like a really simple idea, but doing it the right way is going to make sure that this really enhances your gor preparation so that it’s a smooth flow at the beginning of your new course or your new folder. So one tip here with creating a template is that you want to make sure that the name says template.
Again, I know it sounds really simple, but you’d be surprised how many times we’ll go into create our first course or our first folder and we notice, oh, I actually really like how I set this up. If you’re inviting everyone to that course in that folder later on down the line when you want to go change that template of course or folder, you’re now seeing all the faculty and the students’ videos in there too and those might get changed. So I highly recommend creating a blank folder that you do not invite anyone to that you can use as a template and that way you can update it and change it throughout as you need to. But making sure that you name it template too so that you know which one you’re going to when you need to find it. Another really good tip with creating a template for your folders is double checking your start and end dates with your license start and end dates. So if you’re using GoReact on a license, the annual license that you can purchase with GoReact, making sure that your folder dates are within that time range that your license start and end date are, are really beneficial to making sure that everybody is on the correct license for that term. If you have had issues in the past with seat counts being over here and this license in the past where they need to be over here, this is a great way to just make sure that everyone lines up where they need to be.
We’ll get further into today’s session and talk about how to duplicate the courses in the folders so that you can create them, but I wanted to just instill this idea of this is kind of how we’re moving through today’s session is through the idea of creating a template that you can just use over and over and over again. One other tip that I want to mention is that the Go Rec library is your friend. We have so many resources in this library for you and we really were intentional around designing it so that it works for you and it is for you, for your department, for your organization to collaborate and to hold onto items. If you’ve done any kind of playing around with our library, you’ll notice that you can actually filter by rubrics. You can put markers in here. You can put exemplar videos in here that you want to input or add throughout your activities or your feedback, and so we’ll talk about a few things here in the library that can be really beneficial when it comes to setting up and preparing your courses.
One thing is we have templates, I don’t know if you know this. This is a great little underground secret that I feel like we need to start shouting from the rooftops. We have free templates for you to use within GoReact. These are both markers and rubrics. Now, these templates are prebuilt for you and allow you to basically plug and play into your GoReact activities. If you have a rubric that you use that is based off of your state’s rubric, you can go ahead and just find that rubric in our free template collection. So if we go back to this slide, if you click free templates here and then filter by rubrics, you can actually see we have different folders for different disciplines or different organization types using GoReact. You can go through there and find so many different rubric and marker templates that have been prebuilt and designed with you in mind, utilizing the most common rubrics, the most common marker sets that we see across different departments, disciplines and use types.
So I highly recommend taking a look at those. If you take one thing away from today, let it be either templates or let it be well templated folders or using the free templates within our library. You can also customize these templates to fit your specific needs. So if you click on a marker template here, let’s just say that you click on this general comms markers template. If you click the three dots here, you can preview and you can add to your library, and when you add to your library, you can actually customize it. So maybe you like the first five markers that it gives you, but you want to add in a few that are more specific to your needs or you want to take away one that maybe might not fit what you want to look at in that video. You can customize these as well by adding it to your library when you click the three dots next to any templated item.
One other thing I’d like to walk through with our library and just highlighting. So the features there is that you’re able to create a collection. Now a collection, think of it kind of like a book. You’ve got your book and all of your chapters are the different pieces that create that book, the different chapters. There are things like marker sets and rubrics and exemplar videos and documents. So you can create a collection for all of those items and then share that full collection with other faculty members. What this would look like is you can go ahead and create or add those free templates to your library. Then in that library there is this little icon, the settings icon here where you can click and it will take you to this managed collections page. On this managed collections page, you’re able to add a collection and then you can click the three dots here and you’re able to invite users to that specific collection. So that would be any faculty or reviewers or instructors that you want to have access to those items when they need to build out their own courses or folders or activities. I will mention all of these how-tos can be found on our website, but when this is uploaded, we will also have the step-by-step guidelines on linked here as well for you.
All right, so moving on from preparing your folders and looking at that library. Let’s go back to our design element of a default or a templated folder or templated course. When you’re creating your course, your template course, we’re going to go down and then create activities, right? Because you can’t upload a video and GoReact without having an activity to connect it with. So when you’re creating your activity templates, just know that you can add in all the features that you want to usually. So whether you’re doing a stimulus activity, you can create that stimulus activity as a template. This screenshot I have here is just showing the items that I’m going to cover in our session today, but know that under the recording settings and sharing settings, you can change those as you want to. Normally when we’re talking about preparing activities in a template setting to use over and over and over again, we’re going to touch on a couple of things here.
Number one is if you haven’t logged on to GoReact in the last couple of days, which hopefully you have, but if you haven’t, we have just released the default markers. What that means is that when you create a new activity, you’re automatically going to have a marker set show up here and it’s actually going to be your top used marker set. So if you use the same marker set over and over and over again, we’re just going to automatically add that for you in your activity settings. That way you don’t have to do the extra work of going and finding that specific marker set and adding it here. So please use that to your benefit. If you don’t like those default markers that were chosen or you want to use a different marker set, that’s always an option. You can click the X here next to markers and then re-add whatever marker set you’d like to at that time.
The second bullet point here I have about preparing activities is adding markers and rubrics to standardize across all folders and activities. So what I mean by this is when you’re creating that default folder or you’re creating templated activities that you want to share with people or you want to use over and over again, be really mindful about which rubrics you want to use and which markers you want to use. And just as a heads up, this Utah rubric that I have in here, I live in Utah, so I chose the Utah rubric, but this Utah rubric here is one that we designed in our free template library. So all I had to do here was click add rubric, go to our free templates and find the Utah rubric within that free template library and add it here. And then the markers are also from our free template library collection. So if you want to use things that are prebuilt for you, all that you need to do is just go and add these in where they fit for you.
These, when we create this copy, which we’ll get to here in a few minutes when we create a copy of this activity, whether that is saved in our library, shared externally with other faculty members or just copied over and over again for your own use, these markers and this rubric will stay with this activity so that whether you use this same activity in multiple sections or in courses over time or in just different folders and activities that you’re doing there, you’re going to see the same rubric and the same marker sets pop up. This is great for standardized practice. I know a lot of times my team specifically, if you haven’t worked with a client success manager, we work with all of our clients here at GoReact and helping you maximize your use and really reach your personal goals with this tool. And one thing that we’ve come across over time, especially in the last year or two, is the idea of having interrater reliability throughout GoReact within your department or within your organization.
And so having things like a standardized rubric and marker set within a standardized activity can really be beneficial in sharing that across and also minimizing the time it takes for everyone to get set up and ready to go because you already know what you’re using here. One pro tip I will give is this is great for our LMS users. Now if you use GoReact inside your LMS, you know that you’re not necessarily able to do course copy, but what you can do is you can create an activity template and then repopulate that every time you create a GoReact to activity. The other thing too is that if you have a rubric that is scored that you attach right here in your GoReact activity, that final score can be passed back to your LMS grade book as part of the grade passback. So it’s a great tip. If you’re not doing that already and you want to save some time grading, go ahead and set up your rubric here in your Gore assignment.
And then the last thing that I’ll mention here on preparing your activities for that standardization, that flow, that saving time would be to utilize feedback instructions. I’m also going to loop in recording instructions here too. It’s just not on this specific screenshot. It’s in the section above when you’re creating your activity. Now, the way I would utilize these instructions is to set expectations for all students. If you are creating the same course or same section over and over and over again, or you are doing this for your department level, you want every student to have the same understanding of what equipment they need, what technology they need, how they’re going to be using this tool, what the expectations are for feedback. Definitely make sure that that is noted here in the feedback instructions and the recording instructions because that will be again, used every single time you use this same activity template.
And then the very last thing I want to note here is our AI assistant. So another brand new release for you. We released this last year, but what we’ve done recently is we’ve opened up our AI assistant and our advanced package for a free trial for one course. If you are not currently using our advanced package or AI assistant, you can now apply it to one course to see how it works, test out how it works, see the functionality and utilize that. One of the main features in our AI assistant is right here. You can add AI markers and these markers are predetermined marker sets that you can choose from. You can pick and choose which markers within that you’d like our AI assistant to look through the video, add notes, add comments and markers there for you and your student. This is a great way to utilize AI in a productive and collaboration way.
It’s great for students to do self-reflection using that AI assistance so that they can go ahead and see before they even talk to you any feedback that they have, but then also to bring that to you and to say, Hey, I received this feedback from the AI assistant. Can we talk about here, here and here, and how can I accomplish that? How can I do that? Can you give me some tips here? So if you’re planning on using the AI assistant, please make sure you outline with the students what the expectations are with that in your feedback instructions or your recording instructions or both. This is really beneficial so that the students really understand what the purpose of AI is in its full use on that activity or that course level.
All right, now we are in our section where we rinse and repeat. Once you create your default course or folder that has all of your activities in there as designed that you’d want to have repeated over and over again, we’re just rinsing and repeating. We’re making it really easy for you to save time, to save energy, and to standardize and get everyone on the same page across the board and make sure that all of your students, no matter who their supervisor is or what section they’re in, have the same expectations and alignment before they even get started. Our first step in rinsing and repeating, you can go to your activities, and if you don’t know this already, we’ve mentioned a little bit here and there about activity templates. You can add them to your library. If you’ve created an activity that you really love and you feel like this is what I want to use over and over and over again, you can click the three dots next to that activity and then click copy to library.
This is going to save in your library and you can also add this to a collection so that gets shared with other faculty who might need to use that same activity with the rubrics and the markers and the settings in there. It is perfect for making sure that you have that packaged beautifully and can help speed along that process for other faculty and instructors, but also for yourself speeding that along so that you don’t have to go back and redo that every year or over and over again. So copying that to your library is a huge help. This is perfect for our LMS users because like I said, you might not be able to do course copy exactly, but if you need to create your GoReact activities every year or every semester, this is a great way of adding it to your library so that you don’t have to start from scratch every single time.
The other option here is to duplicate your activity. So if you’re creating a templated folder or course and you have the same activity that you want to do three or four times, let’s say they’re just doing observations or they’re doing speeches and they have a big 10 minute presentation at the end of their course and they need to do kind of drafts or you want ’em to practice throughout the way, you could just duplicate that assignment or activity over and over and over again as many times as you need to, and it’s going to again, copy the same elements that you had set up before.
Our next Ritz and repeat section here is duplicating a folder. So again, if you have that templated folder, you can just click on, you can just click on the three dots next to that folder name and then again duplicate folder, and that way it will just auto-populate each new one. You’ll be prompted to adjust the start and end dates and the folder name every time, and then when you duplicate those folders, you can add in and all you have to do at that point is just invite people to that specific folder who need to be in that specific one.
I think one thing I’ve mentioned over and over again here today are the three dots here. You’ll see these three dots everywhere and GoReact these little ellipses. This is a great little tool. If you aren’t sure where I said to click or you’re just looking around GoReact in general, these three dots here, you’re going to find some magnificent tools for you to use. So duplicates going to be in there, edit, archive or reporting can sometimes be in there as well. Just a little tip for you. Alright, and our license administrators, if you’re using GoReact on a license, you will have a licensed admin and that license admin will receive notifications about seat consumption and they’ll get reached out to by their CSM for things like reports that we’ll send out throughout their time. One big tip I can give our licensed admins though is at the beginning of each semester or each year, please go in and add or remove the faculty that need to be on that license that year. It’s a quick little step that won’t take you more than five minutes to do, but it makes a huge difference in your ability to read what reports there are and our ability to give you those clean reports. So just make sure that you add and remove those, add that just into your calendar for five minutes at the beginning of every semester or every year that you’re using GoReact.
Alright, so we have talked about our instructor and admin prep and like I said, the biggest things to think about are things like utilizing the library, the free resources and templates we’ve built for you, creating a templated folder, creating templated activities, and then here under Learner Prep, we’re going to go talk about how to set expectations for your students and learners, but also how to give them every advantage of getting set up properly. So we had talked in our instructor prep about creating instructions, feedback and recording instructions. I’m not sure how many of you know this, but when a student or participant, it’s about the role that we give them in GoReact is a participant when they go into GoReact and they go into their activity, they see that star activity, but then under, they’ll see this view instructions button. When they click view instructions, you can see under activity details, the recording instructions and the feedback instructions that have been given.
They can also see rubrics and marker sets that have been set out for them to use, and that’s a really great way of letting them see what they should expect to do. So for example, this is something that I have just kind of written up as something that I would put in my demo. My recording instructions, I first off have a technical component in that that technical component is important because every student is going to have different equipment available to them. If you’ve used GoReact before, you understand that to record and upload or just to record straight into GoReact, you need a good internet connection or a stable internet connection. It doesn’t not have to be great, but it has to be good and stable enough to support a video being uploaded. So here I want to have my students make sure that they have a good internet connection.
I want them to test that. You can even add instructions here for how they can test that. Then I give them instructions on if they don’t, here’s what you’re going to do. You’re going to record and then you’re going to upload into GoReact later. Then I give them the purpose and objective of that activity. I want them to know why they’re recording in GoReact, because they need to understand how important it is for them to do this activity with the recording. And then I, I do give them a preview of the feedback instructions within my recording instructions because that gives them the full context of the assignment and the activity. So I let them know that I want them to give feedback using comments, video, text or video comments or markers. I want them to, under the ai, I want them to discuss why the AI markers were correct or incorrect.
I want them to give more context so I add in that element for them so that they understand, okay, here’s what I do first I’m going to test my internet connection and then I’m going to go ahead and record my video or do my recording. Then I’m going to, we will do my video recording to the objective that my instructor has it up for me. Then I’m going to go through and do my feedback instructions. I’m going to go through and use the markers or leave comments. So this is a great area for you to set up your students for success just by adding the instructions here under the recording and feedback instructions. They can view it before they even start their activity, and that way they really know what they’re walking into. Even if you have this outlined on a syllabus somewhere, the recording instructions will actually pop up on the student screen before they start recording and the feedback instructions will pop up on the student screen before they start leaving feedback. So it’s a great last minute reminder as well.
So this is that example that I had just showed you here. Now, one other tip, if you have been with GoReact for any time in the last seven years, you’ll know that one of our biggest tips we can give you is to create a practice activity. In the beginning we talk a little bit about how students or learners can be a little nervous to record themselves or receive feedback for the first time, whether it’s just self-reflection, peer reflection, or with an instructor or supervisor or mentor. It can be intimidating for anyone at any age, any level to be putting themselves out there on video. It’s very vulnerable and to also receive feedback from others, even if they have a good relationship with that person, it can be intimidating because you do want to put your best foot forward. So creating a practice activity environment, there’s a reason this has become one of our biggest tips and GoReact, and if you’re not doing it, please start doing it.
It is a very low stakes activity for students to get comfortable recording and using their equipment, setting things up again, students are going to have different recording equipment available to them across the board. Not every student’s going to have the same internet connection or the same recording equipment unless you’re in a sim lab. Not every student’s going to have that available to them, and even if they are in a sim lab, using that for the first time can be a little intimidating too. So making sure that there’s a practice area for them to mimic going through the motions of their first assignment or activity can be really beneficial in their confidence, but also in how streamlined and seamless this can be for them. I would also advise you that in creating a practice activity that you’re using as many features as you would in your normal activities. So if you’re using a specific marker set or rubric, use that in your practice activity too, and that way they get the most out of it, and again, it feels the most like they’re doing, they’re graded or their specific activity that you want them to complete.
All right, and then the next thing here is to create a GoReact section. So whether it’s in your LMS or your syllabus, create a GoReact section where your students can access this. It might even just be an email to them, but what this would be is it would be an area that lets the students know what GoReact is and what to expect. Again, we’re setting expectations for students because that’s the best way to prepare them. So things like what is GoReact? How will you be using GoReact? What are the expectations with recording and uploading? What resources do the students have? And then if you’re doing any AI use, what are the expectations around that within the tool? Again, this is beneficial because the name of the game with students is setting expectations over and over and over again. We want to make sure that they understand the context and they understand the tools and they understand the resources available to them, but they understand why it is important that they complete this assignment to the fullest of their capacity.
We have at the beginning of every semester sent out an email to all of our users around just, Hey, here are some tips on getting started with GoReact for your semester. And this snippet is one that we have sent out I think for the last two years because it becomes really well used and what it does is it helps with a couple of the first questions, things like, what is GoReact and why are we using it? That’s what this does. It also gives them a link for our help desk article that you can find and we’ll also link for you after the recording is done as well, getting started Guide for students. So basic instructions on how to use the tool. What you would want to add to this is what activity it’s being used for and what that purpose of that activity and the recording is used for within that context of that activity. And again, that’s important for making sure that they understand and are aware of why is it important to go ahead and get your gore started. Why is it important to go ahead and do your draft video or your practice video, but then also all the self-reflection opportunities that they will have within that tune.
Alright, and getting close to closing this morning, wanted to talk through some of the resources we do have for students and learners. I put students here, but I know we’ve got learners across the board too. So we have resources for them on our website and in GoReact.com. So if you are a GoReact.com user, you can click on the help icon here. This is for students and faculty. Anybody who has a GoReact activity, GoReact account, they can click on this help icon and it will pull open our help desk here. You can search for anything here. How do I create a course? How do I create an activity? How do I invite students? How do I create a marker set? All of that can be helped and outlined there in that help section. But you can also click on Contact us and you’ll be able to contact and meet up with one of our tech support agents.
So again, this is helpful for both students and faculty. If you are not using GoReact.com or even if you are and you just feel more comfortable with a link, you can link anybody to help dot GoReact.com. That is the page of our main help desk website. It’ll show you our tech support hours, it’ll show you how to contact our tech support. It’s just a quick little button that you can click and then again, it will show you how to links on everything that you can do and GoReact. We also have a couple of recaps from ReAction there as well. So feel free to go look through that at any time and find resources that are specific to what your students need to do. If you’re using a stimulus activity, we have instructions for your students on how to use a stimulus activity, work smart and use the instructions we’ve created for your students, but also make sure that your students know where to go.
We are technology, so there will be hiccups here and there. We obviously don’t want that and we want them to be as minimized as possible, but we understand that they do happen and when those pop up, we want your student to be prepared and we want you to be prepared on where to go and what to do in those situations. So making sure that you know how to get in touch with our tech support team is vital to making sure that when something does happen, if something happens, you’ll be able to reach our tech support team at any time and you’re able to walk through that and get all the help that you need as quickly as possible.
Alright, so we have a lot of tips and tricks we went over today and when I was designing today’s session, I kept thinking about what was going to be most beneficial for you because right now it’s April. If you are in a traditional school or academic area, you are towards the end of a semester or towards the end of your school year, right? So you might not be looking to implement anything right away or use anything right away in your courses because you’ve already designed them. Now you certainly can if you want to and we’re happy to help you walk through how to do that, but a lot of this is more so what can I do at the end of this semester or what can I do now to prepare for summer courses or fall courses or my next cohort coming in? These tips and tricks will hopefully help guide you through some ways that you can save time, ways that you can get everyone standardized on expectations and instructions and rubrics and markers, things like that that everyone will use so that you all have the same ability to give feedback that is meaningful and purposeful in a way that your students will understand and be able to walk away from with next level knowledge from you.
All we do here at Gore is we give you the medium, the outlet to be able to do these and connections with your students, and that’s what these tips and tricks will hopefully help you do is help you define that better, help you get through the setup process faster, quicker, and with a lot of intention around that. So thank you so much. I’m going to go ahead and see if we have any questions here that we can answer today.
All right, I see a question here, Alexis. So far all of these comments seem to be directed to be GoReact owners or administrators and not faculty who are using Gore in their classes. Can mirror instructors also use these tools? Alexis, I’m so glad you brought that up because yes, I mentioned briefly at the beginning that a lot of this is directed towards them, but any faculty can use things like folder duplication or copying activities to your library or any resources within our library. Any instructor can do that. So please, please, please don’t feel like if you’re not an admin or an owner, you’re not able to use these tips. You are certainly able to use these in your own capacity, whether that’s creating for just your courses or sections of the same course or you just want to have a faster way of setting things up year over year.
All right, I see here a question from Anne. Hoping to better understand how the AI tools are used by the student and user versus the instructor admin. I use GoReact for a research project, so we were interested in using AI on the researcher or admin side for coding, but don’t want to confuse participants with too many extra tools. That is a really interesting concept and I’m super curious to learn more about what your research project entails. But as a quick just AI intro and how our AI tools function here is what happens is you create or you add in, let me see if I can find that slide here.
When you’re creating your activity, you’re going to click the AI assistant and it will show you different categories of AI markers that we have. You can pick and choose which markers you want to have shown or added onto your activity, and then anytime a video pops up or is uploaded or recorded in that activity, our AI assistant will go through and mark the video looking for those specific markers. And again, they’re all timestamped. Just like any text comment or marker use is done, but every marker also has an AI comment attached to it. So you can see why the AI assistant chose that marker there and some of them are constructive, some of them are praising and saying, this is a great job of doing this and so you can play around with it. I highly recommend using our free trial that we have out right now.
We also have plenty of documents and videos on there too on our help desk. One way that I see students and users use it is it does first off have to be set up by the instructor for that activity, for that assignment or for that course or folder, but we see a lot of it being used for self-reflection purposes for students and learners. Giving them the opportunity to do that first and then maybe go back and record again and then meet with you or have you review it. We also see it as a communication starting point. So it’s a great way for both of you to come in, the student learner and the instructor or admin to come in and say, okay, here’s what the AI has shown. Here’s what I see, here’s what the student sees. Where do we all align in what feedback we want to give this student?
So it can be a great communication starting point. We never ever see it as replacing the human touch. I think Pete mentioned this on our keynote address this morning. We don’t see it as replacing humans or your roles as instructors. We just see it as another element to help students further their knowledge and further their skills by giving them extra feedback here, but then also as that communication starting point for you and the student to go through together. So if you have specific questions around your specific use case, you can reach out to us and we are happy to help you walk through that and see what that would look like. I’m going to add the email address here that you can reach out to. If you don’t know who your client success manager is, you can reach out to this email address and we will be happy to talk me through your specific use of GoReact and how do you utilize the AI assistant here best or any of these tips that we talk about today. We’re happy to kind of go through that with you more one-on-one. But again, all of these you can find on our help desk website at or help dot GoReact.com. It’s been linked in the chat, but then also you are able to reach out to us and we’re happy to help.
Right? I don’t see any other questions here and we are just about at time, so thank you everyone so much for Can
Speaker 2:
I jump in? There was one question that came in through the chat that I think you can answer in the time left. As an admin, how can I manage the videos in courses by deleting them after the courses are over?
Kelly Fitzgerald:
Perfect. Great question. So if you do not want those videos in your courses any longer after that course is over, what you’ll do is, again, these three dots I talked about, how these are kind of like the magical spot and GoReact. There’s always something there. Next to every video you’ll see the three dots. You can click the three dots and then click archive. That’s going to go into your archived folder, and those will stay there for 30 days. So in case you need to add those back to the course, you can do that, but after 30 days, they’ll be permanently deleted from that archived folder. So just next to the video, you’ll click the three dots and then archive. Perfect. Thank you Erin for catching that. Alright, well thank you everyone so much for joining. I appreciate you being here. I appreciate you being interested in using this tool and being interested in learning more about how to get the most out of it and use it to the best of your abilities. I am looking forward to seeing more friendly faces and just talking more over the next couple of months. Have a great rest of your day.