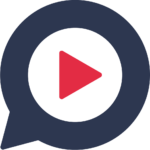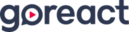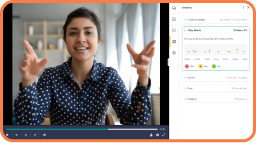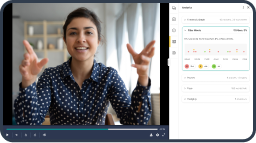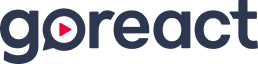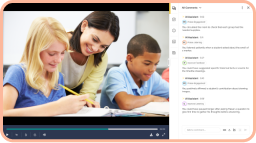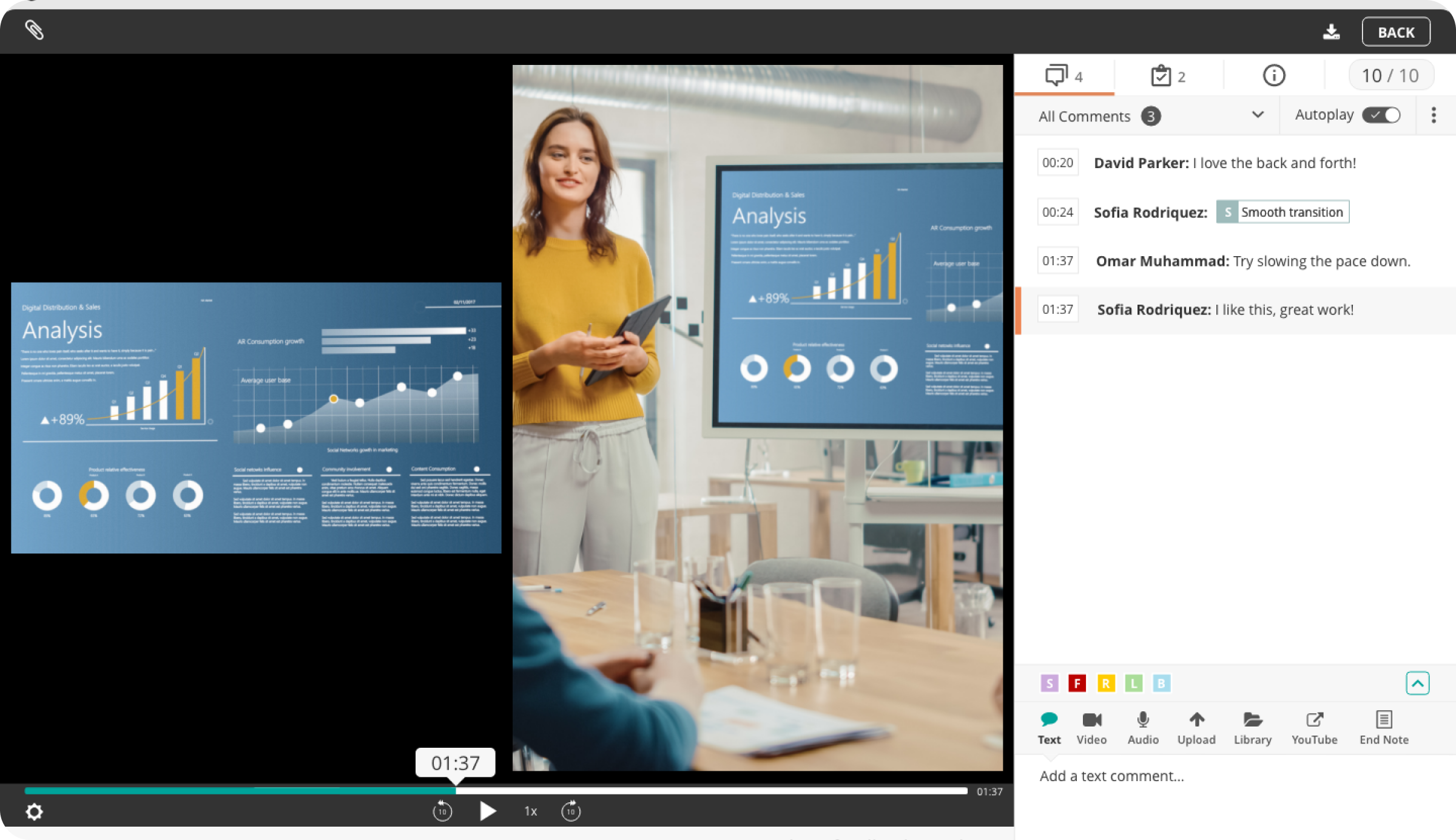No matter what kind of presentation your students are delivering, slides make a big difference. They can prove a point, enhance a message, and even give an audience a good laugh.
And now your students can upload their slides directly to GoReact.
We’re excited to introduce GoReact Slide Sync, the best side-by-side slide and video technology in the industry. Here’s how it works . . .
Upload Slides to GoReact
- Create a new Activity.
- On your Activity dashboard, find the Recording Options in the bottom left-hand corner. Make sure the box for Allow Presenter Slide Deck is checked.
- In your Activity, click the + Create Video button.
- Your students can upload slides in two different ways:
- Before recording a presentation. Simply click the + PDF Slides button in the same dialog box where new videos are given a name.
- After recording a presentation. Click the screen icon next to the attachments paperclip icon at the top of the window.
GoReact Pro Tip: Slide Sync requires your slide uploads be in PDF format. Students can easily export PDFs from any of their favorite slideware programs (PowerPoint, Keynote, Google Slides, etc.).
Sync Slides with the Presentation
There are two ways students can sync slides to their presentation:
- Sync Slides Live—If students upload slides before they record, they can transition their slides using the arrow keys in their GoReact dashboard or on their laptop keyboard as they’re presenting. GoReact will create a transition time code for each slide change. After their presentation ends, they can save these transitions by posting the video.
- Sync Slides Manually—If your students don’t want to juggle slides while they’re presenting, they can upload the slides later and sync their timing manually:
- Click Edit Slide Timings above the video.
- Click the pencil icon to edit a slide.
- Click the timestamp on the far left to change the slide’s timing with either the + or – buttons or the slider.
- When they’re finished, click the green check icon on the far right to save the new time.
- Click Done at the bottom of the page to exit Slide Edit Mode.
Review Your Students’ Slides Alongside Their Presentation
Once the slides are synced, you can review slides and student presentations simultaneously in a split-screen format. Synced slides will change automatically as the presentation plays.
And if you’d like to learn more GoReact secrets, our support site is filled with pro tips and tricks on how to get the most out of the GoReact platform. If you need additional support, feel free to submit a ticket for a same-day response.