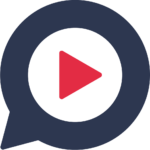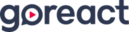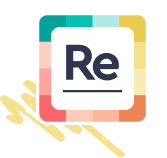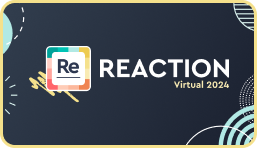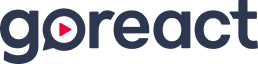As you ring in the new semester or quarter (depending on how your institution measures academic time), we wanted to give you a heads up about some of the new features and product enhancements in GoReact.
Here’s the TL;DR version of what’s new and improved:
- Refreshed branding. At the tail end of 2020, the GoReact logo, web interface, mobile app, and website got a fresh new look for 2021. These updates streamlined our visual presence without changing the functionality of our software.
- Larger and clearer screen share. We made everything in screen sharing mode more visible. Now, you can clearly see both the presenter and their screen, including smaller font sizes and finer details within shared presentations.
- Duplicate assignments. To help you save time, we launched a workflow for creating new assignments within a course by duplicating existing assignments with your preferred settings.
- Zoom integration for easy file uploads. Whether you use a free or paid version of Zoom to capture video recordings, you can easily upload Zoom cloud or local files to GoReact for grading and feedback.
For all the GoReact-y details, here’s an in-depth explanation of how these features work and how you can start using them to maximize your time and improve the learning experience.
Larger & Clearer Screen Share
Put away your magnifying glass! We redesigned the screen sharing layout to give you a close-up view of everything, including the presenter and the screen they’re sharing.
You now have a large view of the main presenter’s camera and an even larger view of the screen or application being shared. Other participants appear at the top with smaller views of their cameras, and with their names displayed on their individual video images during recording sessions and in recorded videos.
We also increased the video resolution to high definition (but only during screen sharing). Keep in mind that users’ bandwidth may impact their video quality.
Duplicate Assignments
Once you’ve spent time choosing your preferred settings for specific types of assignments, you shouldn’t have to keep repeating the same steps. With that in mind, we made it possible to duplicate assignments to help automate the process.
From the assignment ellipsis in GoReact, select “Duplicate Assignment” within the dropdown menu. Once selected, a copy of the original assignment is created, complete with your predefined settings.
The new, duplicate assignment is automatically displayed in the edit view so you can customize the title, dates, or any individual settings as needed.
Zoom Integration for Easy File Uploads
Have you ever wished you could save time and clicks by uploading videos seamlessly from the Zoom cloud to GoReact? Wish granted!
Our expanded Zoom integration now supports local file uploads for users with free Zoom accounts, and seamless cloud uploads for users with paid Zoom accounts.
Local Zoom File Uploads
To upload a file from a free Zoom account, first record the video in Zoom, which will be saved to your local drive. Then click “Start Assignment” in GoReact. From there, you can select and upload the video.
Seamless Zoom Cloud Uploads
If you have a paid Zoom account, you can upload videos to GoReact from the Zoom cloud without first having to download them to your computer.
To enable this functionality, click “Start Assignment” in GoReact, then choose the new “Cloud Recordings” section under the “Zoom” tab to authenticate and link your Zoom account. Once linked, you can see, preview, and select videos saved in the Zoom cloud right from the GoReact interface.
Beyond uploading Zoom videos as assignments, instructors and admins can add Zoom cloud recording to their GoReact video library. This saves time by enabling easy access to videos that get reused for stimulus or comment-only assignments and video instructions.
As an added bonus, you can upload cloud files from any mobile device, which isn’t supported by Zoom for local uploads.
The Benefits of Zoom + GoReact
Now you know how, but why should you use Zoom and GoReact together?
The best reason is that you already leverage Zoom for video capture but need a way to give rich, time-coded feedback—with rubrics, markers, text, audio, or video responses—directly inside learner videos. Simply upload your videos to GoReact, and you get a powerful toolset for feedback and assessment.
When you use Zoom and GoReact together, you also get:
- Increased multi-camera support. If you need to record a video with more than the nine cameras/users supported by GoReact, Zoom supports video recordings with up to 100 participants for free accounts and up to 500 for enterprise accounts.
- Reliable resolution. Videos uploaded through the new “Zoom” tab will play back at the same HD resolution used for recording, which ensures they’re friendly for screen sharing.
- Greater flexibility. For many instructors and educators, Zoom is a ubiquitous tool for video capture. By making it easier to use Zoom recordings with GoReact, we’re giving you more options for teaching and learning with video.
We’ll keep you updated as we add new and innovative ways to extend the power of GoReact with Zoom. In the meantime, if you have suggestions for new features or ways to improve GoReact, use this form to send us your feedback.