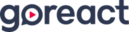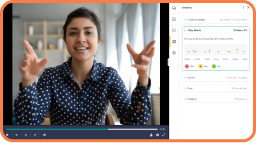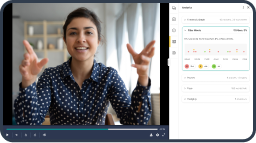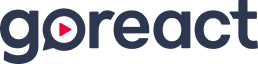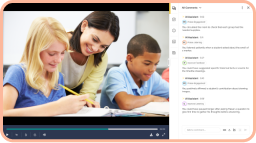Bill Maurer:
I want to talk about the AI component. The first thing that AI does when it’s attached to the video is it builds a durable transcript. This durable transcript is searchable. You’ve got a search bar up here and you can go in and search for any keywords that you want to and it will find these inside of this as well. So if I wanted to see how many times she said excellent, I can put that in there and it populates that for me and highlights it in the transcript, and there it is.
The beauty of this, there’s three components that the AI Assistant provides you, the transcript. That’s what everything runs off of. We also have an analytics section. The analytics section is this bottom button right here. There’s five components to it. It provides a feedback graph, and I kind of circle back to this. It allows you to track filler words and it also tells you what the definition of the filler words are. It’s normal to have less than 4% of filler words and it tracks which filler words there are and how many there are of them. It provides and identifies pauses. So any pauses that are over two seconds, it will identify in here. Now in education, we know wait time’s really important. This isn’t specific to wait time, but if you have a specific time you want your teachers to use, just remember this tracks and identifies anything more than two seconds for your pauses.
When we talk about pace, we’re talking about words per minute. So in here it’s normal to be between 120 and 150 words per minute. This is like she’s using a little bit more than that. She’s using 226 words per minute. Maybe she’s talking too much. That’s up to you to determine that.
We also track hedging words. Hedging words, these are words that kind of are filler words a little different than these, but it’s “can, about, think.” We’ve identified these and we’ll tell you and show you where these are inside this graph.
I think the most important part of the AI Assistant that we’ve developed is the comment section. I’m going to click on the comments now so you can actually see them. This part was really where I was very hesitant on AI in K12 professional development because there’s a lot of frameworks out there, there’s a lot of strategies that we focus on. So I was hesitant on how we could build out a good… Or how we could leverage AI in the K12 space. And I’m here to tell you, I’m blown away by the feedback.
So just like when I showed you my comments as a coach for this teacher, the AI Assistant now comes in and uses AI markers to specifically identify certain areas inside the video. One of the markers is questions asked, so it will identify when a student or a teacher asks the question.
You also have the ability to rate this feedback. AI is evolving. It’s not a finished product yet, so you have the ability to give a thumbs up or a thumbs down on the feedback that’s in here. You also have the ability to edit and add additional questions to it or delete it if you don’t like it.
As we go down, I’ve selected, I believe, five AI markers. And you’ve got a list to choose from, and I’ll show you where that is as we progress through this webinar. But in here, I’m just focusing on praise and questions asked. Here, one of my markers is praise engagement. You engage students at the start by using their ideas to make connections to the learning goals. This made the content personal and meaningful. That’s a really good piece of feedback. I definitely give that one a thumbs up.
Also layered in here are my comments as well. Again, you can turn those on or off. If you just wanted to see your own comments as a coach or an instructional leader, you could turn that off. If you want to see just the AI markers, you could turn that off as well. And there’s just the AI or you can layer them. It’s a layered process, but you still have access to the additional look-fors or competency markers that we created below.
As I go down through here, I just want to give you a chance to read or I will read some of the comments if you can’t see the writing on the screen. Praise pacing at… Again, it timestamps everything and hyperlinks it. So if we want to go back to this part of the video, you can go ahead and click on it and it takes you back to what the AI Assistant was talking about. “You paced the introductory portion of the lesson well by clearly stating the learning goals and providing a focused activity to engage students at the start.” That’s a really good piece of feedback.